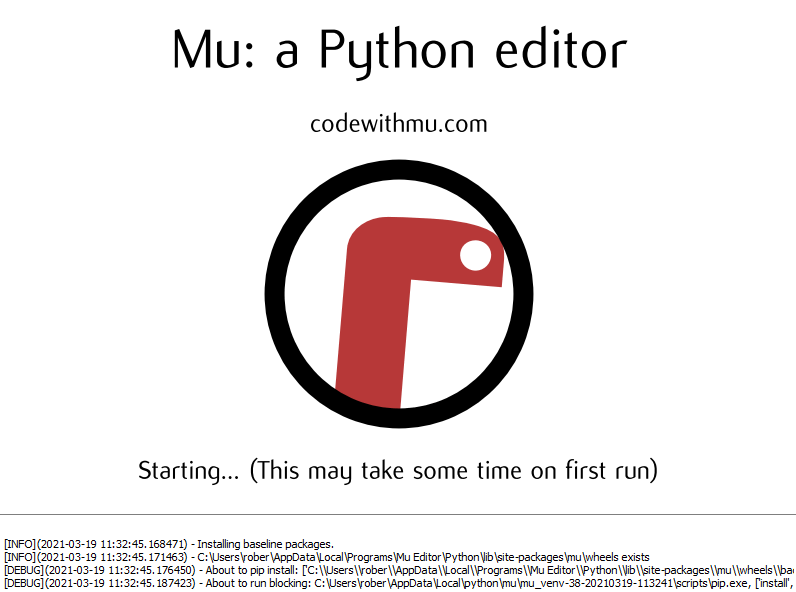
Premiers pas
Les différents boutons de Mu
 |
||
Que faire s’il est impossible d’exécuter le programme
La première chose à vérifier, c’est la connexion, est-ce que micro:bit a été reconnu ?
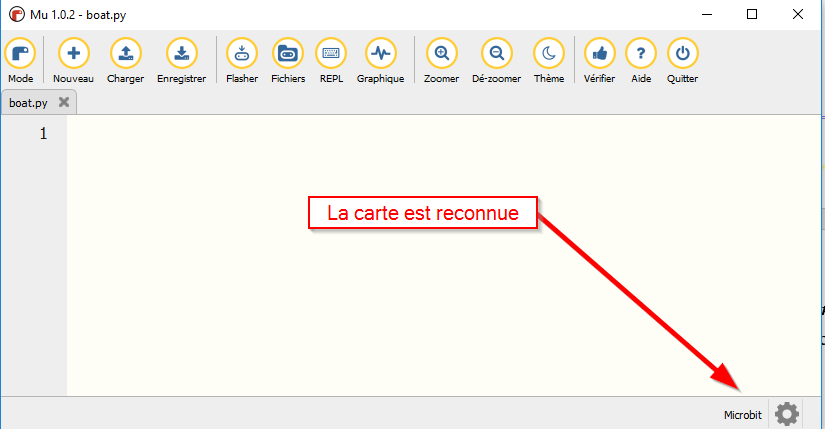 Pour vérifier, regardez en bas à droite :
Pour vérifier, regardez en bas à droite :

Si tout est OK : vérifiez le code en faisant
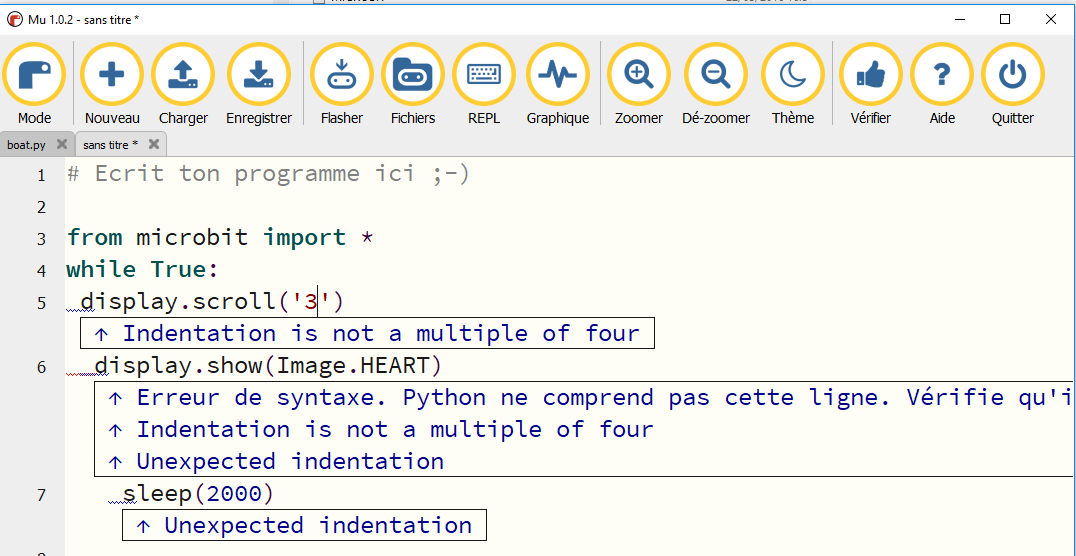 Par exemple, ce programme a des erreurs et la vérification le montre
Par exemple, ce programme a des erreurs et la vérification le montre
Pas d’erreur dans le code ?
Dans ce cas, vous avez un message en bas à gauche « Bien joué ! Pas de problème ici. »
 |
Le message peut être différent « Hourra … »
Conclusion : pensez à vérifier votre code !
Premier programme
Écriture sur la carte
Cliquez sur 
Entrez ce code
Écrivez ce code ATTENTION les lignes après while True : débute par une tabulation ![]()
CircuitPython : adafruit
#TP-01-01-Premier-programme.py
import board
import digitalio
import time
led = digitalio.DigitalInOut(board.D13)
led.direction = digitalio.Direction.OUTPUT
while True:
led.value = True
time.sleep(0.5)
led.value = False
time.sleep(0.5)
Micropython : Micro ::bit
# Ecrit ton programme ici ;-)
from microbit import *
while True:
display.scroll('Hello world!')
display.show(Image.HEART)
sleep(2000)
Micropython : Raspberry Pi
from machine import Pin
from utime import sleep
led_onboard = Pin(25, Pin.OUT)
while True:
led_onboard.value(1)
sleep(5)
led_onboard.value(0)
sleep(5)
Circuitpython : Arduino RP2040
import time
import board
from digitalio import DigitalInOut, Direction
# LED setup for onboard LED
led = DigitalInOut(board.LED)
led.direction = Direction.OUTPUT
while True:
led.value = True
print("led on")
time.sleep(1)
led.value = False
print("led off")
time.sleep(1)
Enregistrement et lancement
Cliquez sur Enregistrer 
CircuitPython ou micropython :
En ce qui concerne circuitpython, le fichier doit s’appeler code.py .
Pour micropython, vous pouvez le nommer comme vous voulez.
Par exemple pour circuitpython :
Puis enregistre le fichier sous le nom code.py 
Résultat sur adafruit:
La led N°13 clignote
 |
 |
- Il est possible de vérifier votre code et si tout va bien le pouce se lève en vert

Interaction avec la console série
Il est possible de lancer des lignes de commandes python directement dans la console série.
Cliquez sur 
Arrêtez le programme avec CTRL C, suivi de la touche Entrée dans la console du dessous :

Entrez une commande comme print(‘coucou’)
Message d’erreur
Enlevez le e à la fin de True comme ceci :
led.value = Tru
Vérifiez l’erreur en appuyant sur Vérifier

Enregistrez tout de même et ouvre le port série. Voyez-vous l’erreur ?


